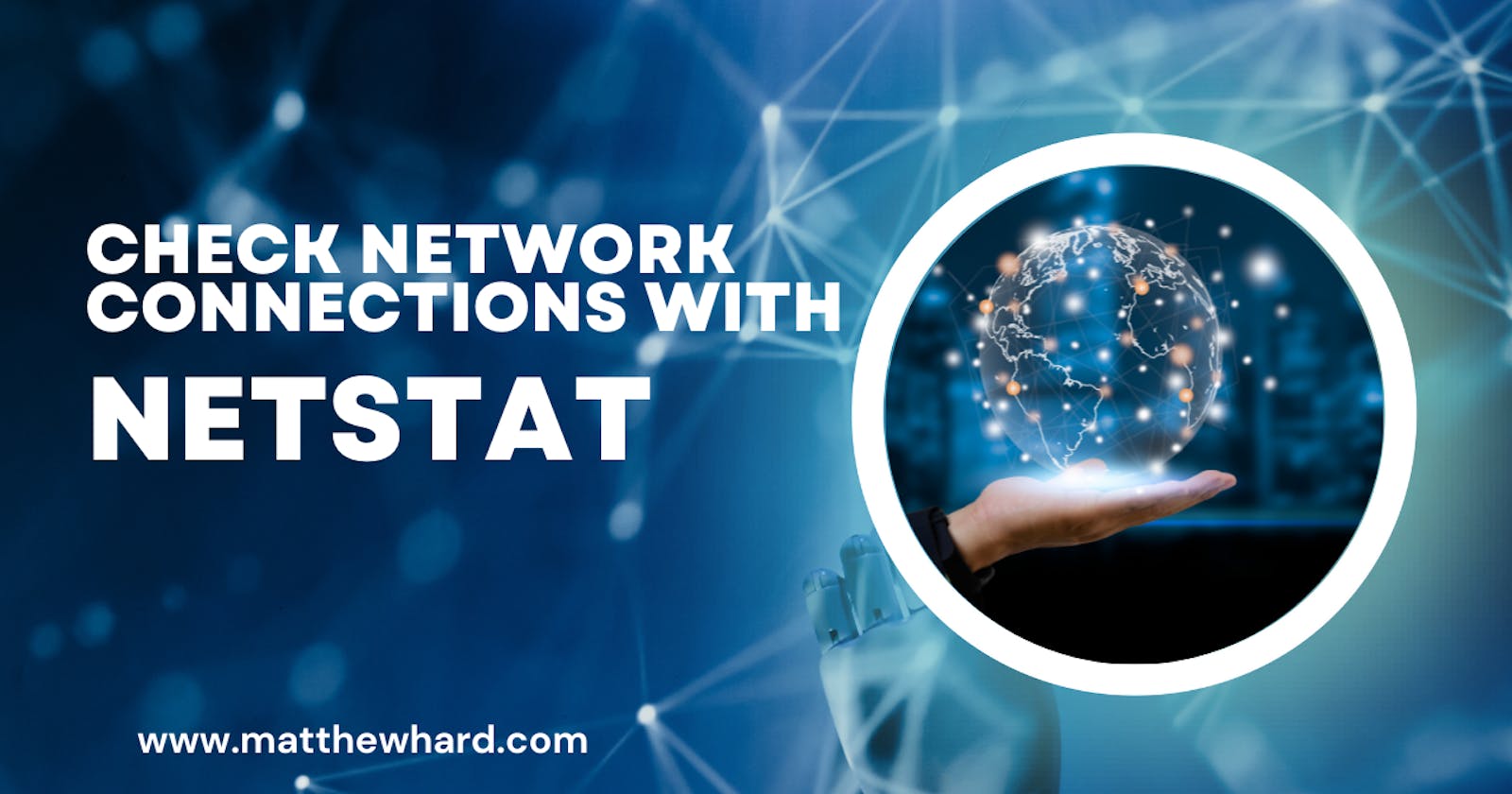Maximizing Network Efficiency with Netstat: Tips and Tricks for IT Professionals
If you’ve ever wondered what’s going on with your computer’s network connections, or suspected that there might be some strange network activity happening, then you’ve probably heard of netstat. Netstat is a powerful command line tool that can provide you with a wealth of information about your computer’s network connections, ports, and protocols. In this post, we’ll guide you through the basics of using netstat, and show you how it can be used.
What is Netstat?
Netstat stands for “network statistics” and it’s a command-line tool that is available on most operating systems. It can be used to display information about your computer’s network connections, including information about the protocols being used, the ports that are open, and the IP addresses that are connected. It’s an incredibly useful tool for troubleshooting network issues, as well as for understanding how your computer is communicating with the internet.
Why Use Netstat?
There are many reasons why you might want to use netstat. Here are just a few:
Troubleshooting network issues: If you’re experiencing network connectivity issues, netstat can help you identify the source of the problem. It can show you which ports are open, which IP addresses are connected, and which protocols are being used.
Monitoring network activity: If you suspect that there might be some strange network activity happening on your computer, netstat can help you identify it. It can show you which processes are using the network, and which IP addresses they’re connecting to.
Checking security: Netstat can help you identify any unauthorized connections to your computer. If you see an IP address that you don’t recognize, you can investigate further to see if it’s a potential security threat.
Netstat Usage
Now that you know why netstat is useful, let’s take a look at some examples of how to use it:
- Display all active connections
To display all active connections, simply open a command prompt and type:
netstat -a
This will show you a list of all active connections, including the IP address and port number.
- Display TCP connections
To display only TCP connections, type:
netstat -at
This will show you a list of all active TCP connections, including the IP address and port number.
- Display UDP connections
To display only UDP connections, type:
netstat -au
This will show you a list of all active UDP connections, including the IP address and port number.
- Display listening ports
To display all listening ports on your computer, type:
netstat -an | find "LISTENING"
This will show you a list of all the ports that are currently listening for incoming connections.
- Display processes using the network
To display all processes that are using the network, type:
netstat -ab
This will show you a list of all processes that are currently using the network, along with the corresponding executable file.
Conclusion
Netstat is a powerful tool that can help you troubleshoot network issues, monitor network activity, and check for security threats. By using the command-line examples we’ve provided, you can quickly and easily display information about your computer’s network connections. With netstat in your toolkit, you’ll be able to take a deep dive into your computer’s network activity, and gain a better understanding of how your computer is communicating with the internet.