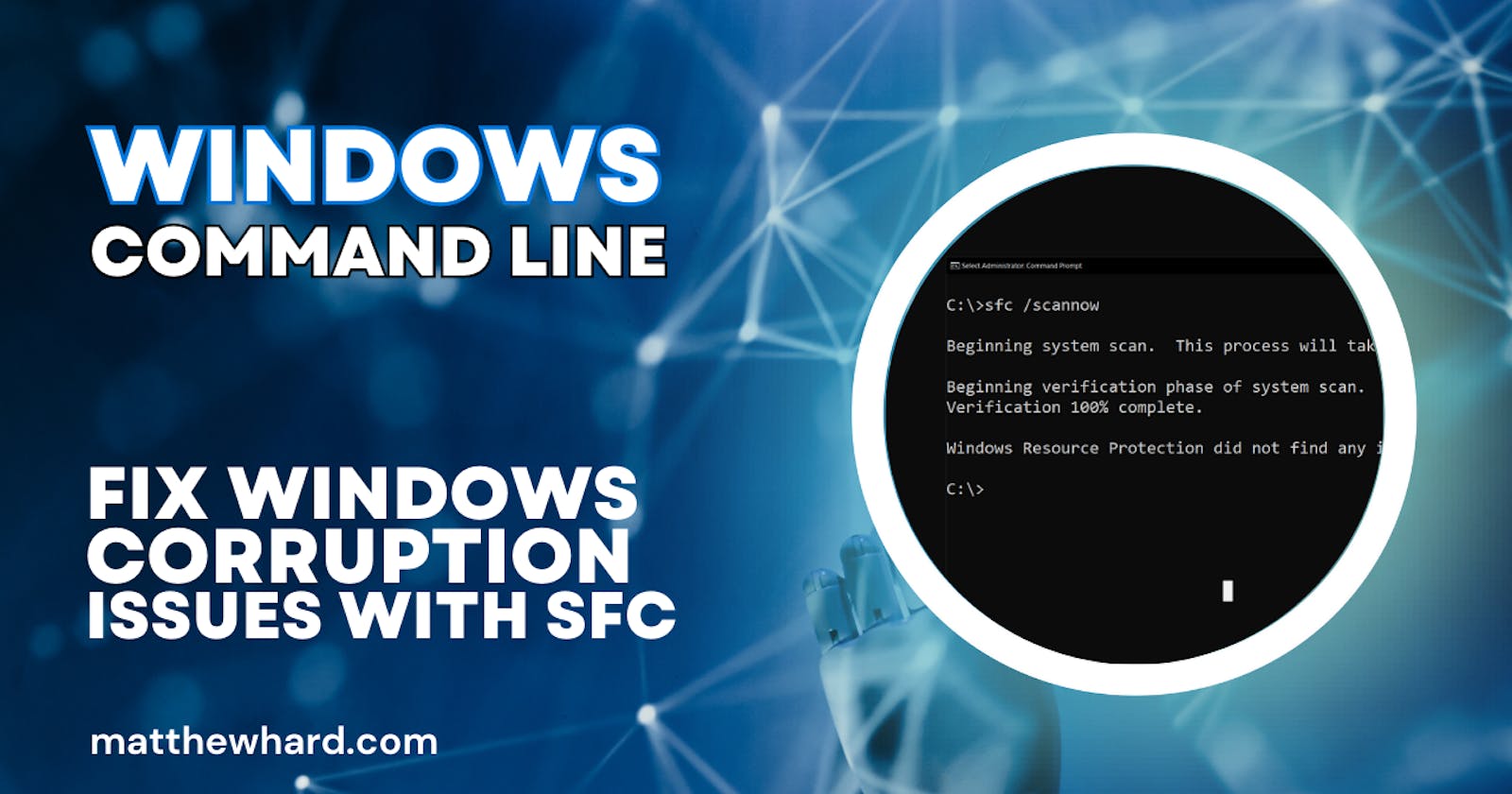SFC (System File Checker) is a powerful and user-friendly tool that I rely on constantly. In this blog post, I'll guide you through the process of running SFC to scan and repair corrupted system files in Windows. Whether you're a tech-savvy individual or a beginner, this tool is easy to use and can help resolve various issues. So, let's get started!
Step 1: Opening the Command Line To begin, we'll open the command line with administrative privileges. Here are two ways to do it:
Press the Windows key on your keyboard, type "cmd," and click on "Command Prompt" with the right mouse button. Then, select "Run as administrator."
Press the Windows key on your keyboard, type "cmd," and click on "Command Prompt" with the right mouse button. You can also find the "Run as administrator" option in the menu on the right, depending on your Windows settings. Click on it.
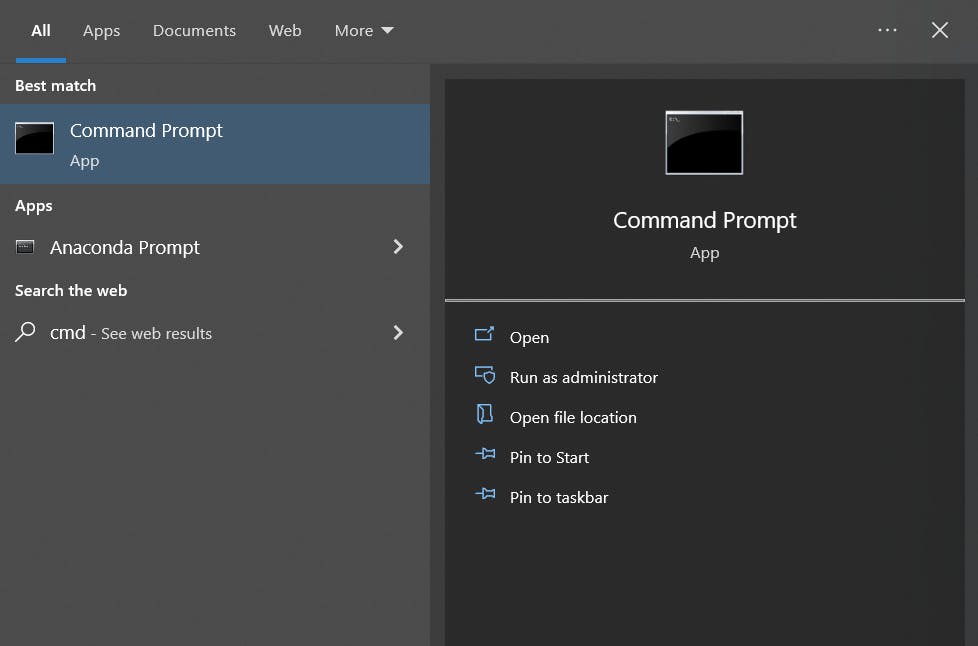
Step 2: Running the SFC Command Once the command prompt with administrative privileges is open, we can now run the SFC command. Type the following command and press Enter:
sfc /scannow
Ensure that there is no space between "scan" and "now." The scan will now start, and you'll see the progress on the screen.
Step 3: Handling Corruption Issues In an ideal scenario, the SFC scan will complete without finding any integrity violations.
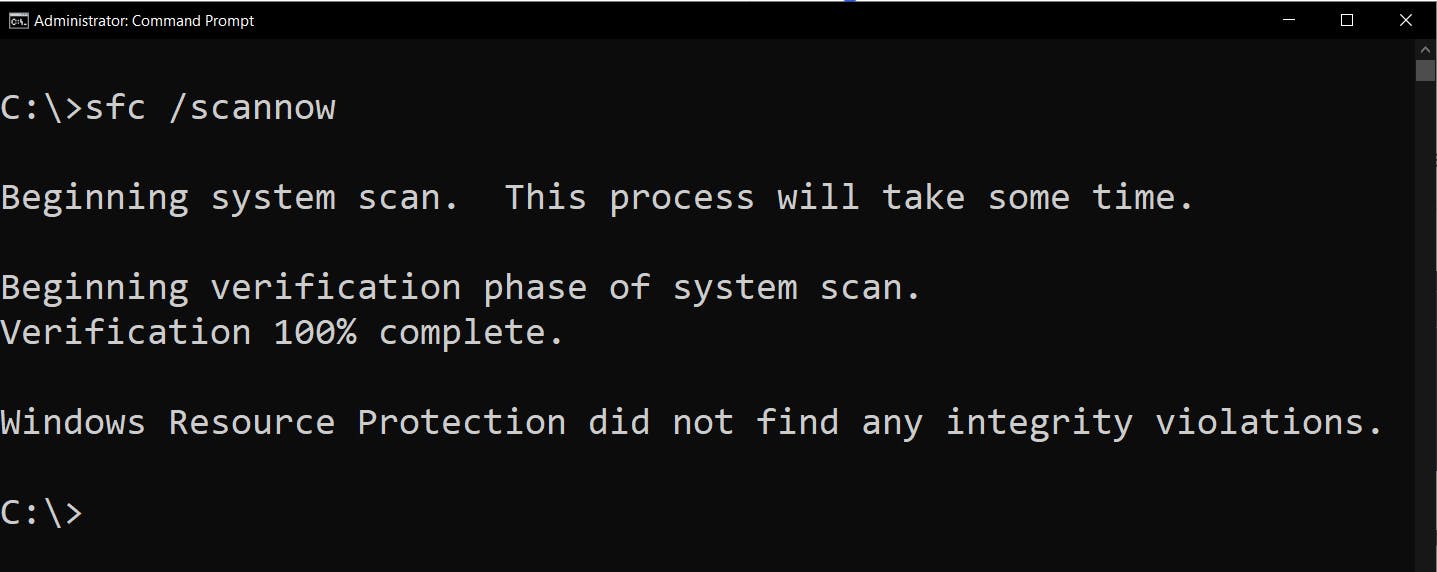
However, there may be instances where corruption is detected but unable to be fixed. Let's explore what you can do in such cases.
- Running SFC Again: If the scan finds corruption but fails to repair it, you can try running the SFC command again. Type the same command as before and hit Enter. This will initiate another scan.
Using DISM Command: DISM (Deployment Image Servicing and Management) is another command that can help resolve corruption issues. Although I'll cover it in more detail in a separate post, I'll provide a quick overview here. Type the following command and press Enter:
Note: for the full DISM Blog post, Click here.
dism /online /cleanup-image /restorehealth
This command will scan for corruption and attempt to restore system health.
Step 4: Verifying the Repair After running the DISM command, you can now rerun the SFC command to see if the corruption has been successfully repaired. Repeat the initial SFC command and press Enter. You'll notice that this time it should find corrupt files and successfully repair them.
Running the SFC command is an effective way to fix Windows corruption issues. By following these steps, you can identify and repair any corrupted system files. Remember, if the SFC scan fails to repair corruption, utilizing the DISM command can often resolve the problem. I hope this guide has been helpful, and if you have any further questions, feel free to check out my next video. See you there!